Customer Help Portal
アプリケーションの起動
① アプリケーションが起動すると、適用シーンを選択する画面になりますので「ビデオモニター」をクリックし、「OK」をクリックしてください。
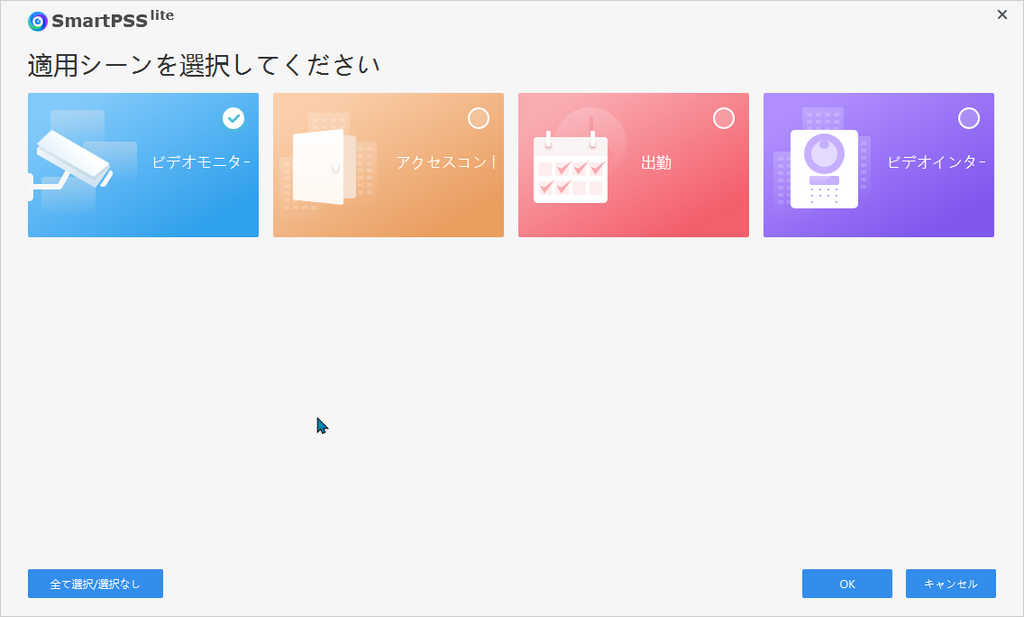
② ソフトウェアライセンス、プライバシーポリシーの同意を求められるので、それぞれ内容を確認して同意する場合はチェックしてください。※同意がない場合はアプリケーションを使用できません。
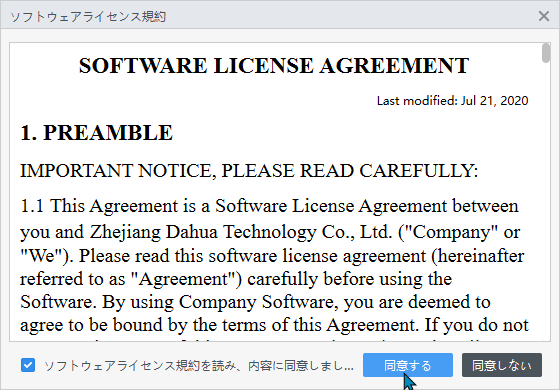
③ アプリケーションにログインするためのパスワードを設定します。
「パスワード」、「確認」の2か所に同じパスワードを入力してください。入力後、「次へ」をクリックします。
パスワードを忘れた場合の秘密の質問の入力画面になりますので、任意の回答を入力してください。入力が終わりましたら「終了」をクリックします。
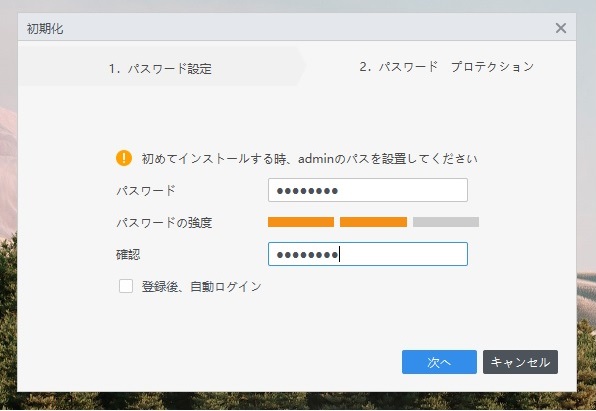
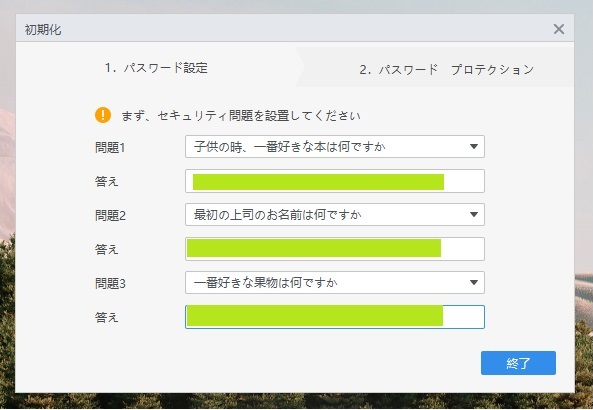
④ ログイン画面が表示されます。
先ほど設定したパスワードが入力済みですので、「ログイン」をクリックするとアプリケーションにログインできます。
「パスワードを保存」にチェックを入れると次回以降もパスワードが自動入力された状態になります。
「オートログイン」にチェックを入れるとログインが自動で行われ、ログイン操作が省略されます。
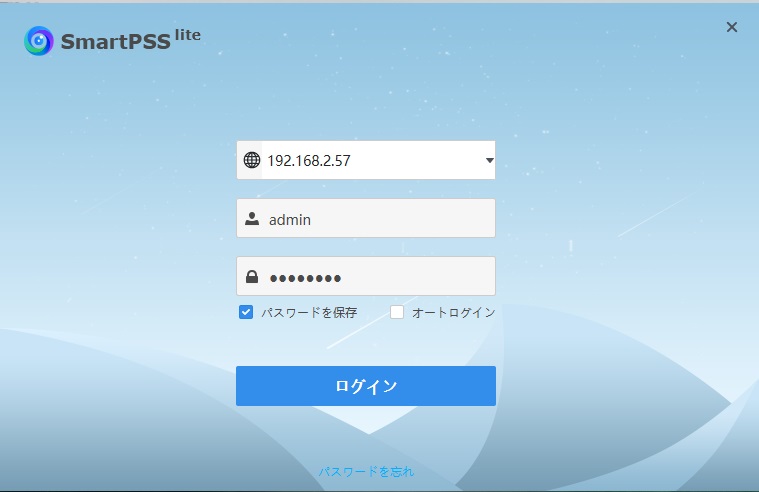
以上がアプリケーションの起動方法となります。
