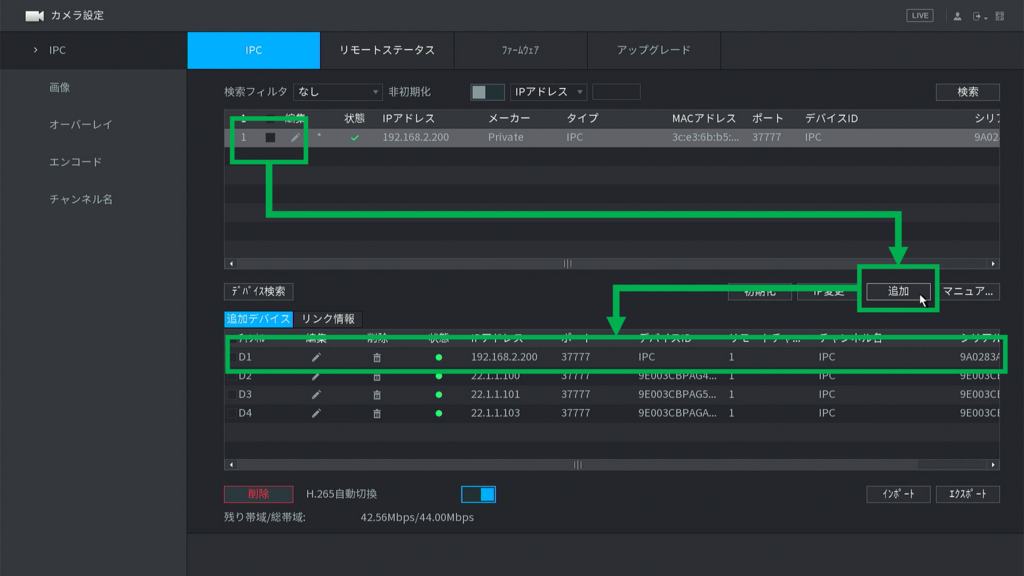有線接続への変更方法
WCS6シリーズのカメラはWi-Fi通信による無線接続ができない環境の場合、有線接続への変更が可能です。
以下に変更方法をご案内いたします。
必要なもの
・HUB(ハブ)※2台以上接続する場合やネットワークにも同時接続する場合
・LANケーブル(Cate5e)
・LANコネクタがついたPC(Windows10、Windows11)
手順
①NVRの設定の確認、カメラの削除
②カメラとPCの接続、PCの設定変更
③カメラへのログイン、カメラ設定の変更
④NVRへの接続、カメラの再登録
①NVRの設定の確認、カメラの削除
1‐1
まずNVRの設定を確認します。
NVRのメインメニューを開き、「ネットワーク設定」の中の「TCP/IP」の項目を表示します。表示された情報から、IPアドレスを確認し控えてください。こちらがNVRのアドレスになります。
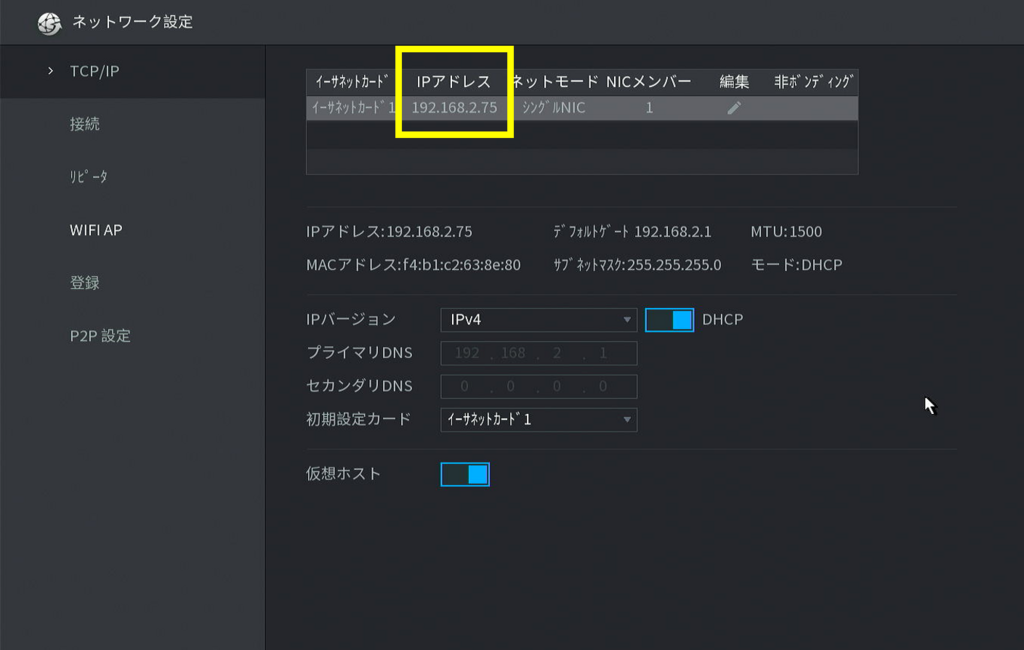
1‐2
次はメインメニューから、カメラ設定を選択します。
カメラ設定内のIPC項目を選択し、表示されるリストの下部分を確認します。
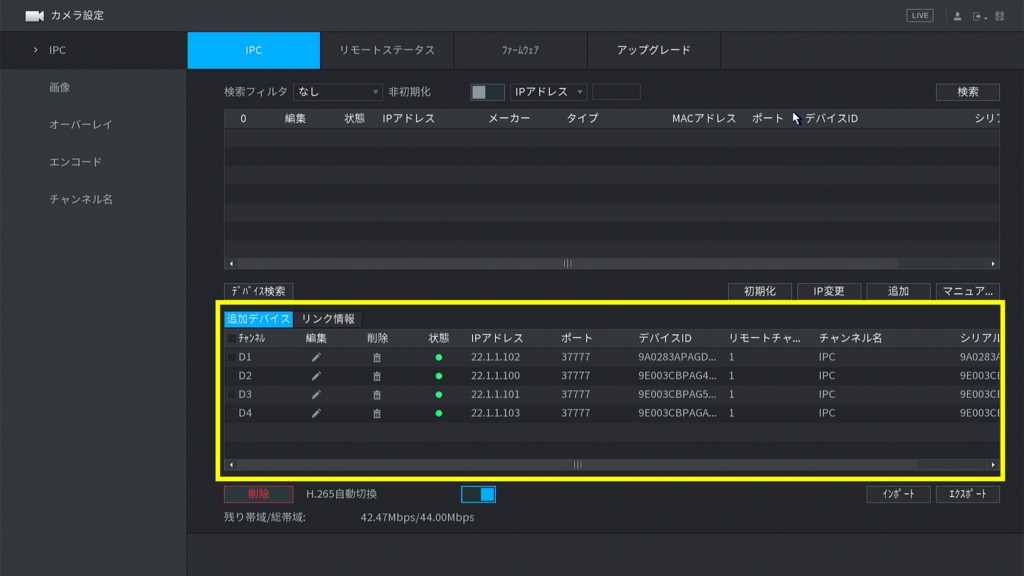
1-3
有線接続に変更したいカメラを削除します。該当のチャンネルの、削除(ゴミ箱マーク)をクリックします。クリックするとリストから消えます。
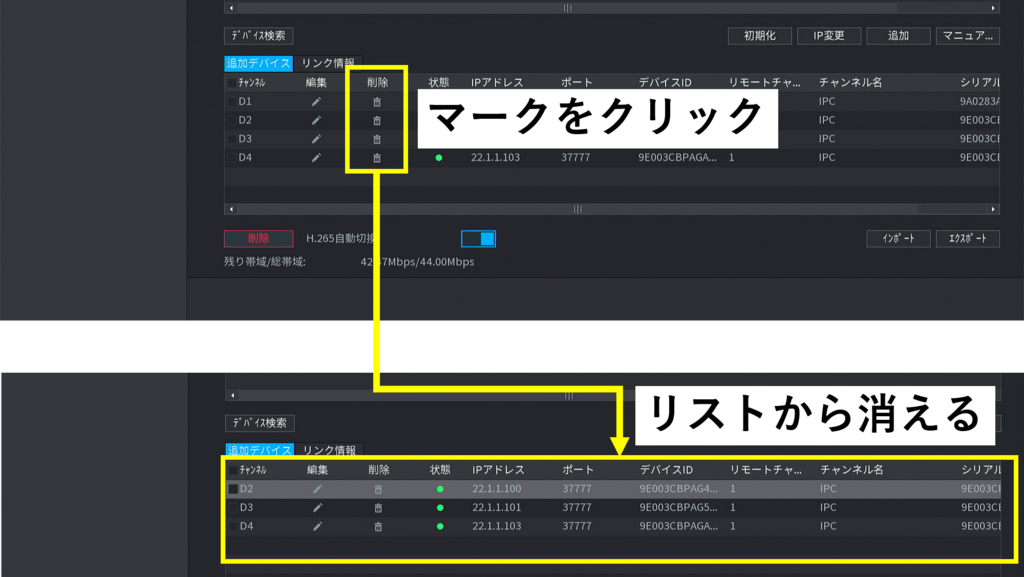
②カメラとPCの接続、PCの設定変更
2-1
次の手順は、優先接続に切り替えるカメラとPCをLANケーブルで接続します。
2-2
PCのIPアドレスを、カメラと接続できるIPアドレスに変更します。
※PCのIPアドレスの変更は使用環境により手順などが異なる場合がございます。また、接続しているネットワークによってPCのネットワーク設定は異なりますので十分に理解したうえで設定の変更を行ってください。PCのIPアドレスを変更したことによる不具合やトラブルは弊社では一切の責任負いかねます。
次の画像はWindows11を使用しています。10をご利用の場合はインターネットなどで変更方法をお調べください。
PCのスタートメニューから、設定を開きます。
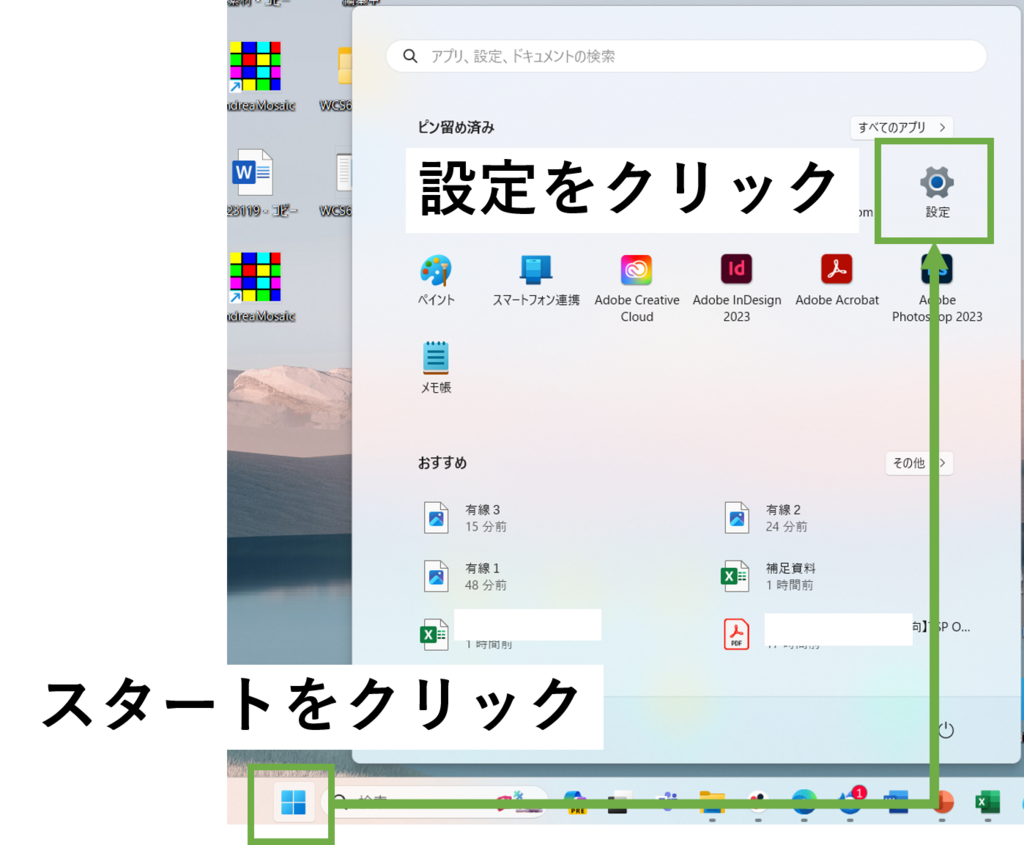
2-3
設定メニューの中から「ネットワークとインターネット」を選択し、表示された項目の中からイーサネットを選択します。
※イーサネットが表示されない場合、LANケーブルが正しく接続されているか、カメラに電源が入っているかをご確認ください。
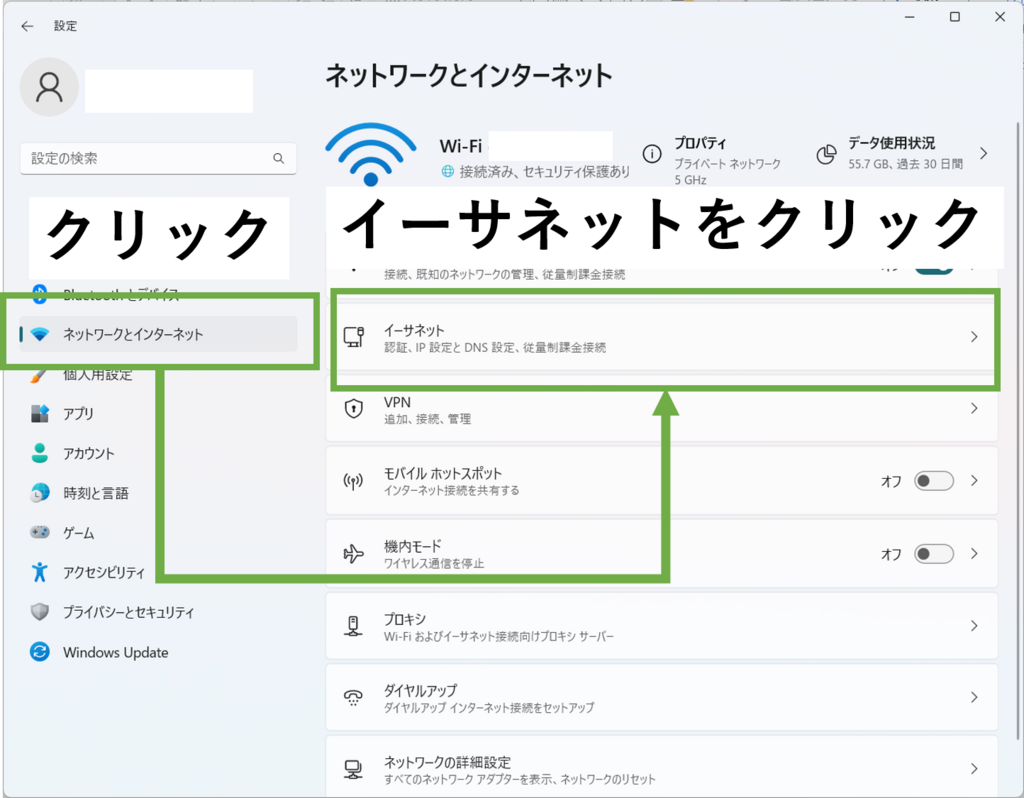
2-4
イーサネットメニューが表示されたら編集をクリックしてください。「IP設定の編集」という項目が表示されます。自動(DHCP)になっている場合、手動に変更し、「IPv4」をオンにしてください。
※最初から手動で設定されている場合、社内ネットワーク等に接続するための設定がされていますので変更前に情報を必ず控えてください。
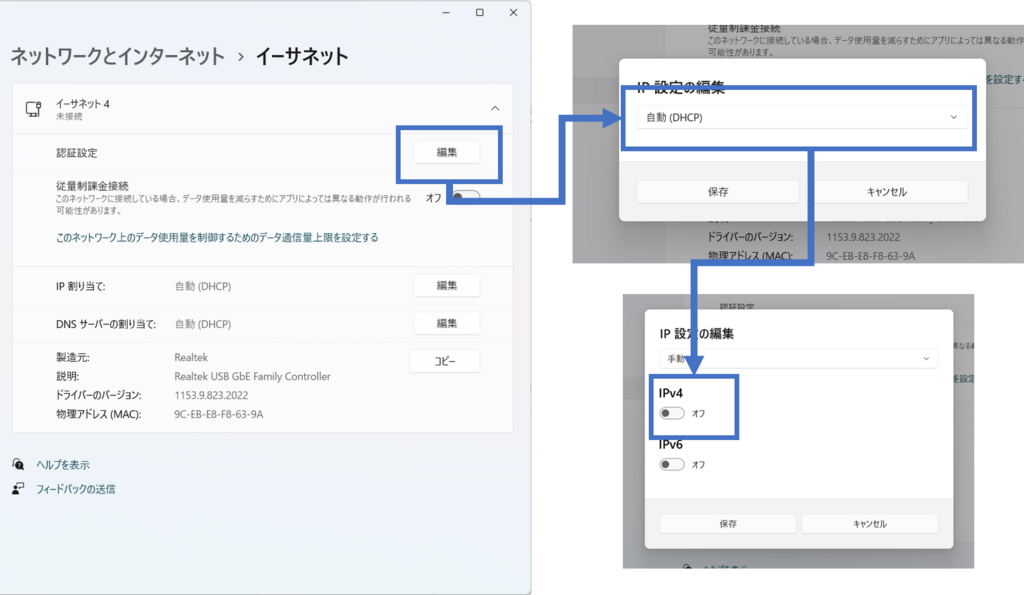
2-5
IPv4をオンにするとIPアドレスの設定画面が表示されます。
カメラにアクセスする場合、IPアドレスは192.168.1.xxxに設定する必要があります。(xxxは108以外の任意の数字)
特に理由がなければ「192.168.1.111」とし、サブネットマスクは「255.255.255.0」としてください。その他の項目は空欄のままで大丈夫です。
入力できたら「保存」をクリックして設定画面を閉じます。
イーサネット項目に戻りますので、先ほど設定した内容が反映されているか確認してください。
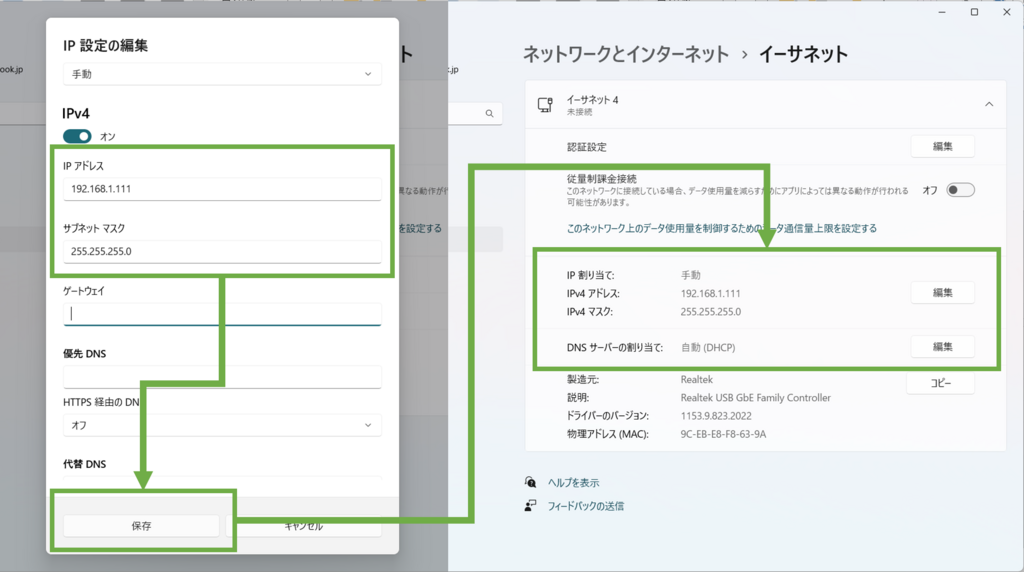
③カメラへのログイン、カメラ設定の変更
3-1
PCのIPアドレスの変更が出来ましたら次はインターネットブラウザを使用してカメラへログインします。
ブラウザはGoogle chromeを使用してください。
Microsoft edgeはご利用になれません。
※ログイン等はできますが設定が反映されません。必ず Google chrome を使用してください
ブラウザを立ち上げ、アドレスバーに「192.168.1.108」と
入力しエンターを押します。
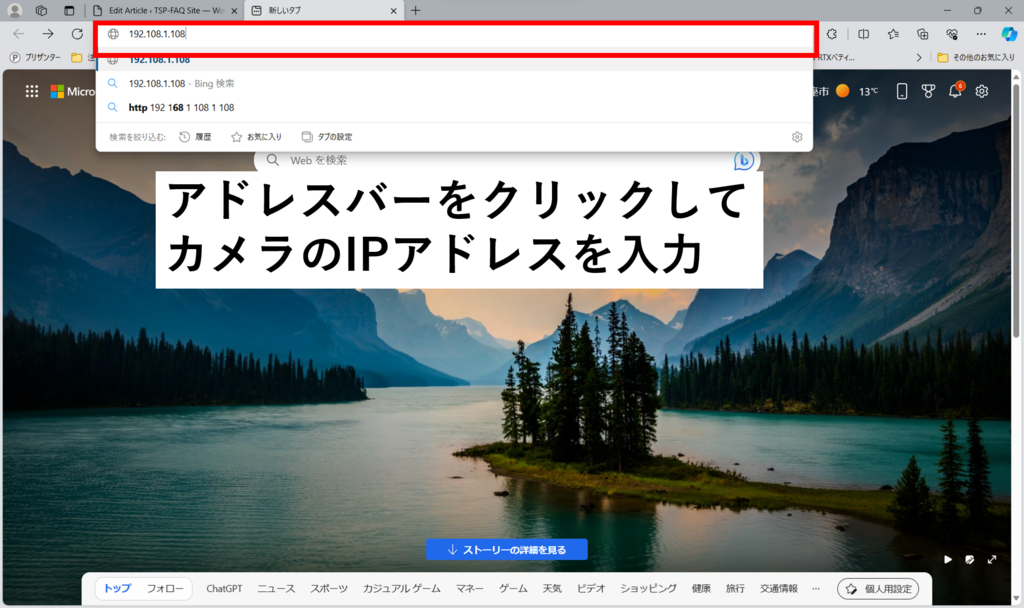
3-2
カメラへアクセスできますが、初めてブラウザでアクセスするカメラはP2Pの設定とファームウェア更新通知の有無を確認されます。特に有効で問題ございませんので「Next」→「Save」をクリックして進みます。
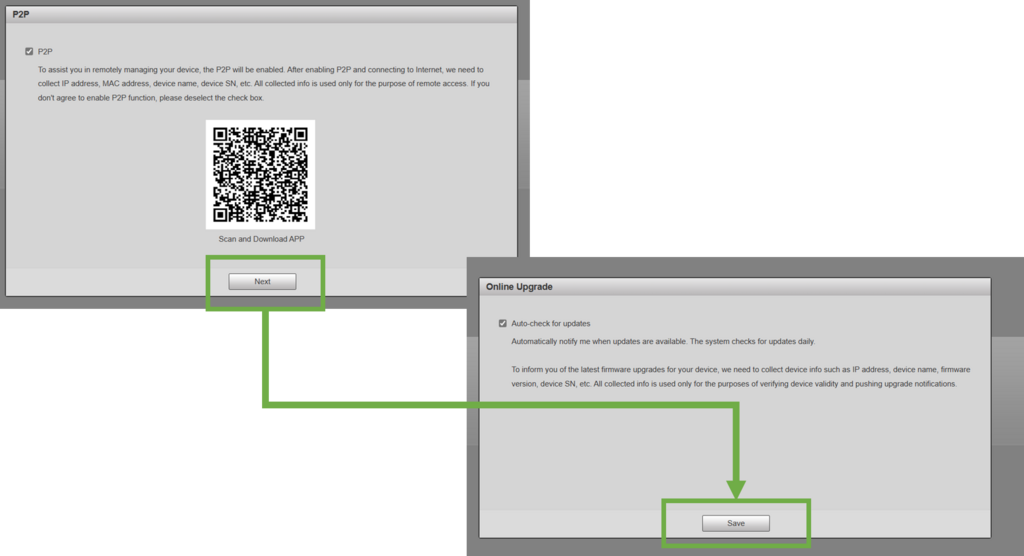
3-3
ログイン画面が表示されます。
password入力欄にカメラの初期パスワード「admin2569」を入力し、「Login」をクリックします。
※NVRのパスワードを変更した後もカメラの初期化を行っていなければカメラのパスワードは初期設定のままです。
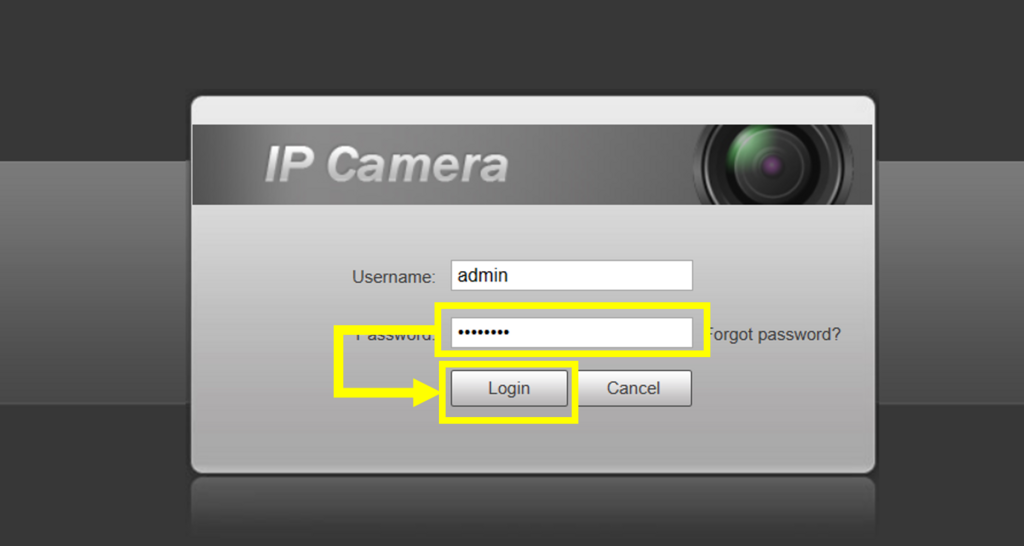
3-4
まずはカメラのWiFi機能を無効にします。有効のままですと、有線接続時に自動で無線接続に切り替わってしまいます。
カメラにログインするとカメラのライブ映像が表示されます。
画面右上のタブから、「Setting」をクリック、設定メニューが表示されるので、画面左側のタブの「Network」をクリックし、さらに「WiFi」をクリックします。
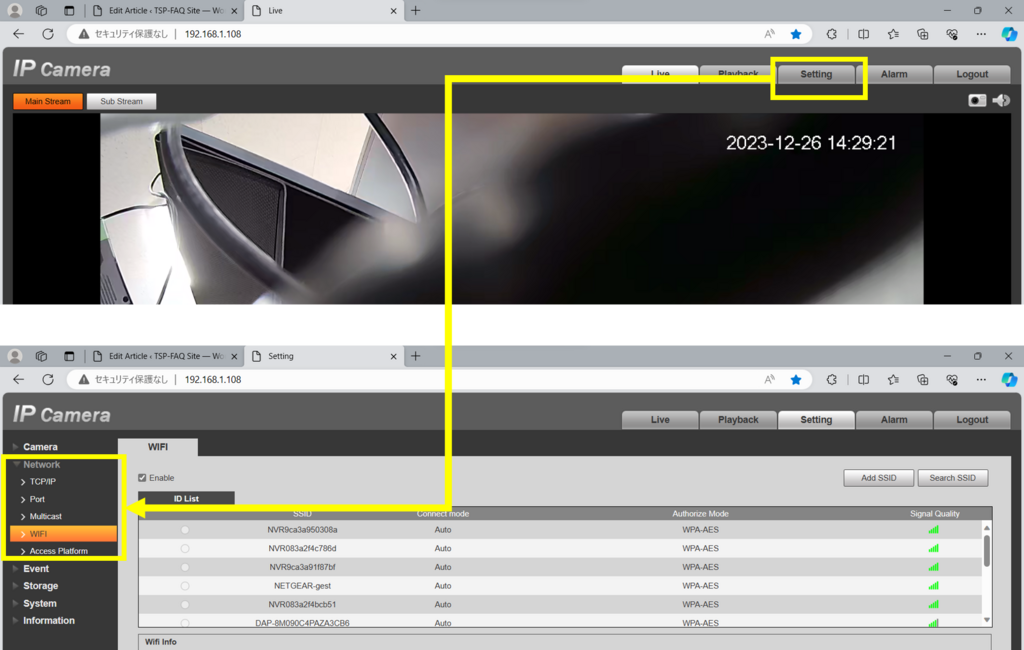
3-5
Wi-Fiの接続メニューが表示されます。初期設定時は「Enable」にチェックが入っており有効となっています。
チェックボックスをクリックし、チェックを外すと無効になり、リスト下部に「Save Sacceeded」と表示されます。
これでWi-Fi機能が無効になります。
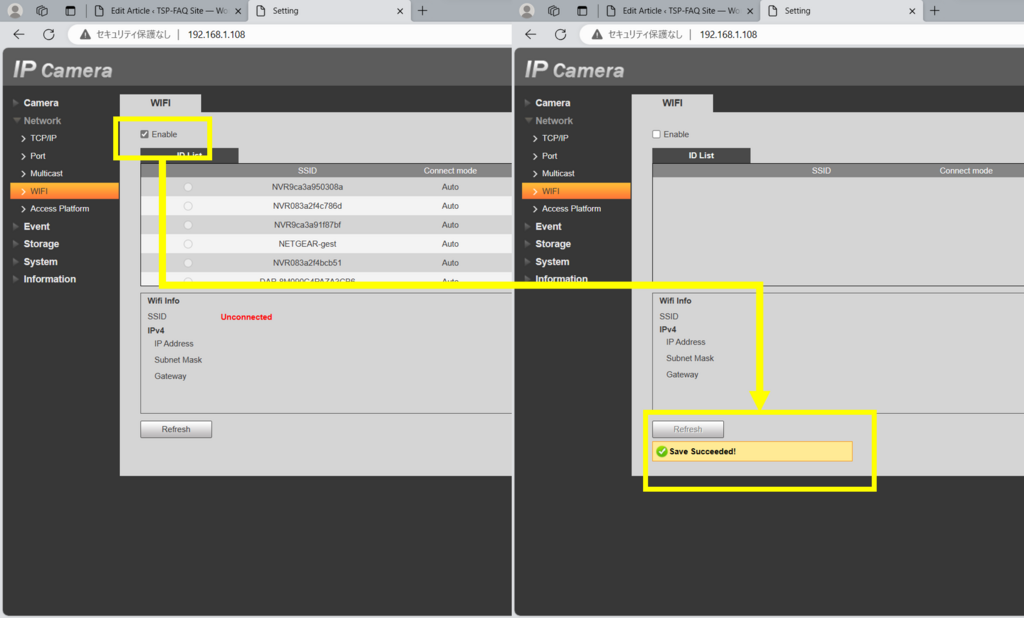
3-6
次はカメラのIPアドレスをNVRに合わせて変更します。
手順①で確認したNVRのIPアドレスを用意してください。
引き続き「Network」タブの中から、「TCP/IP」をクリックします。
Mode「Static」にチェックをいれます。
NVRのIPアドレスに合わせてIPアドレスを決定し入力していきます。
例)NVRのIPアドレスが192.168.2.75であった場合、カメラのIPアドレスは192.168.2.xxxとなります。(xxxはNVRや同一ネットワーク上のほかのネットワーク機器と重複しない値)
※詳細はネットワークを構築した担当者に問い合わせてください
NVRとカメラをネットワークに接続せずに使用する場合は接続するカメラとNVRが重複しないことだけ意識してアドレスを決定してください。
入力後、「Save」をクリックします。 「Save Sacceeded」 が表示されれば設定完了です。
※IPアドレス変更後、カメラへの接続が切れますが正常動作ですので次に進んで問題ありません。
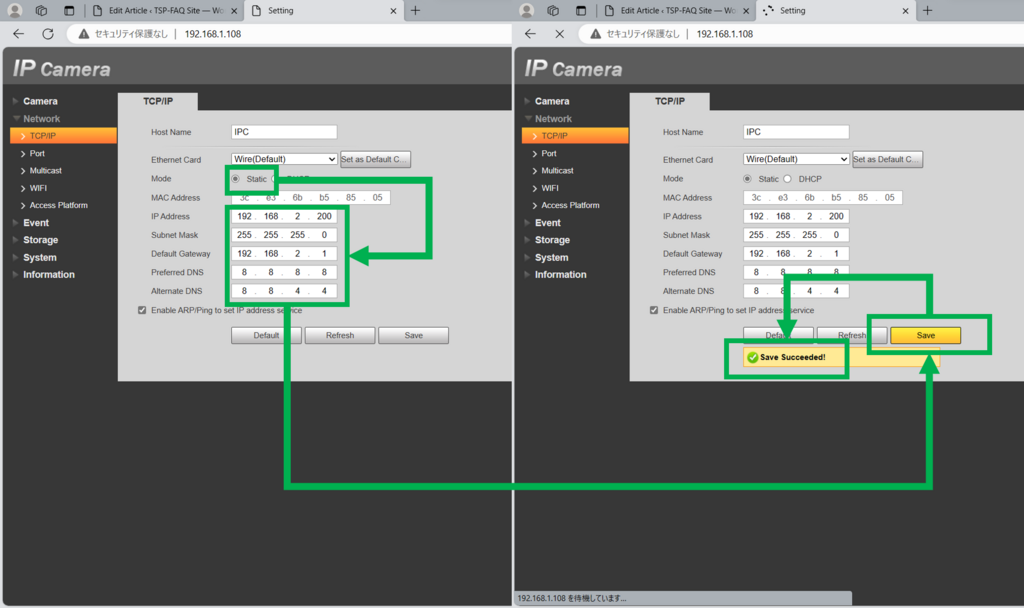
④NVRへの接続、カメラの再登録
最後に設定したカメラをNVRへ登録を行います。
4-1
設定したカメラとNVRをLANケーブルで接続します。
4-2
メインメニューから「カメラ設定」の「IPC」を開き、デバイス検索をクリックします。検索が終わると先ほど設定したカメラのIPアドレスが表示されます。
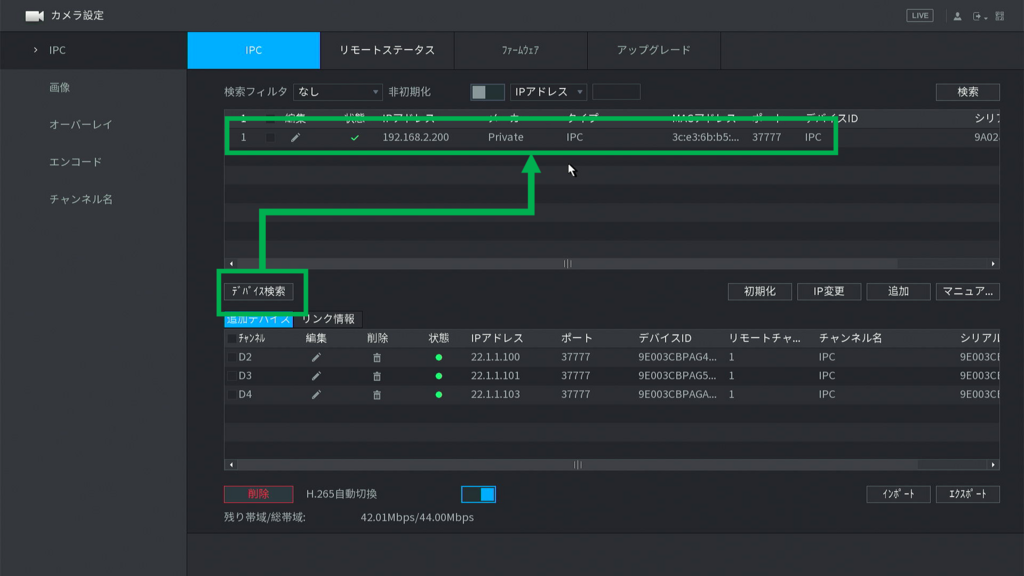
4-3
上段のリスト内の登録したいカメラのチェックボックスにクリックでチェックを入れ、「追加」をクリックします。
下段にカメラが登録され、状態が緑になったら登録完了です。