顔認証設定
部門(部署など)を作成する
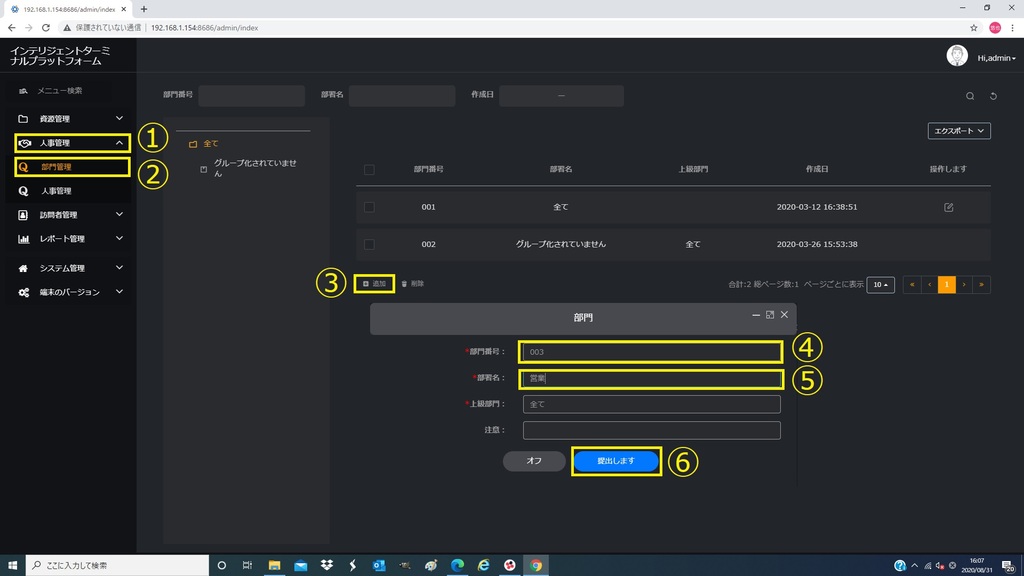
- 顔認証登録をする際、部署などを入力する場合、先に対応する部門データを作成する必要があります。必要でない場合、次の「画像を用意する」へ進んでください。
- ①人事管理内にある②部門管理を選択します。
- ③の追加を選択すると部門というウィンドウが開きます。
- ④登録する番号を任意で入力します。001、002はすでに使用されていますので003以降で入力してください。
- ⑤部門の名前を入力します。部署などわかりやすいものを入力してください。
- ⑥提出しますをクリックします。
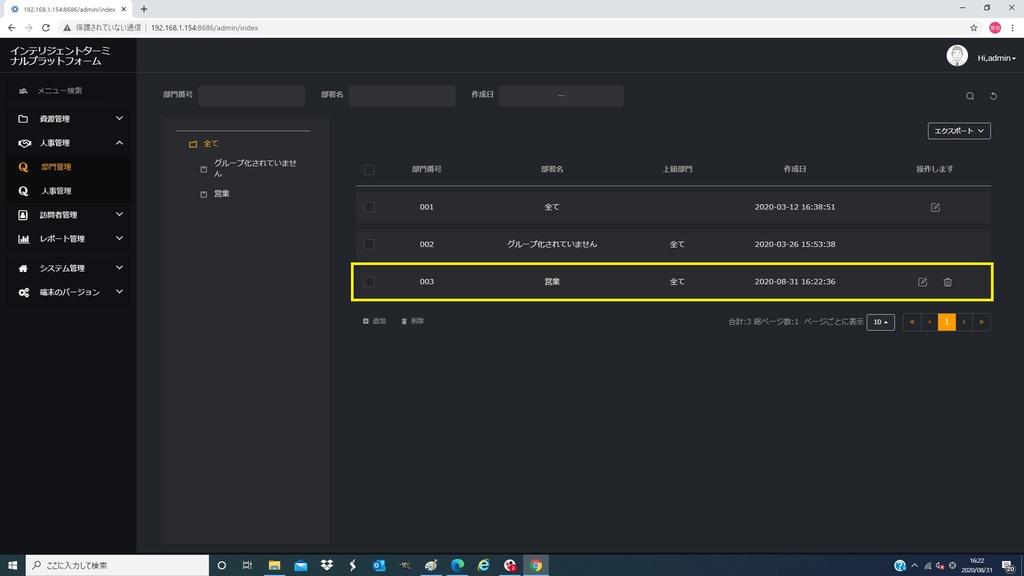
- 正常に登録されると新しい部門が作成されます。
画像を用意する
顔認証設定前の準備として、画像を用意していただきます。
設定できる画像の条件は画像サイズが768×1680であること、ファイル名が英数字であることが条件です。
別途カメラなどで画像を用意することも可能ですが、デバイスで撮影した写真をそのまま使うことができるのでそちらを推奨しています。
以下はデバイスから画像を登録する方法を説明していきます。
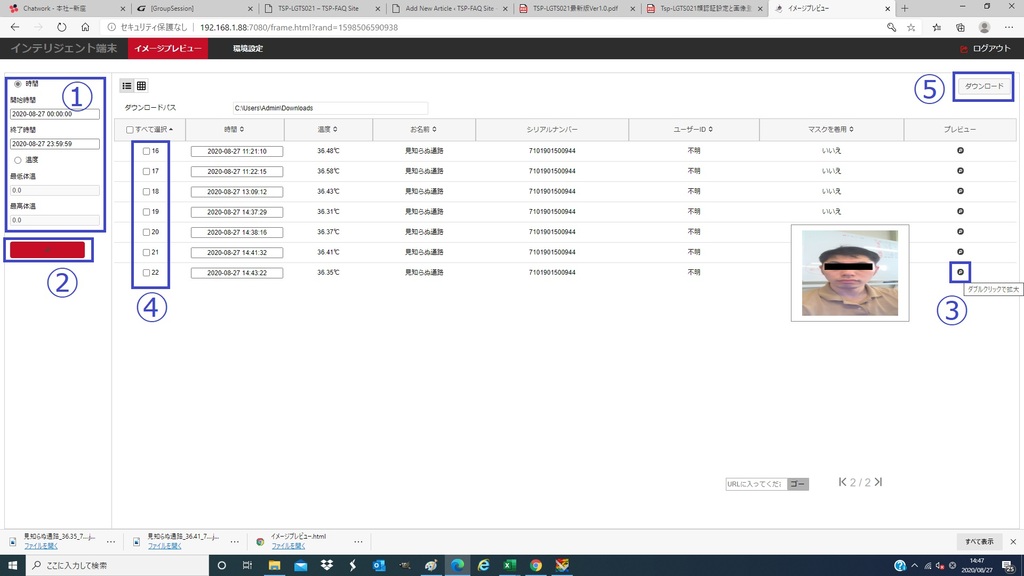
- ブラウザでデバイスへログインし、イメージプレビューを表示します。(ブラウザでのログイン方法はブラウザでの接続項目を参ください)
- ①で時間、または温度で検索する範囲を指定し、②のボタンをクリックしてログを表示します。
- ③のボタンにマウスカーソルを合わせると撮影された写真が表示されます。
- ダウンロードしたいログの④のチェックボックスにチェックを入れます。
- ⑤のダウンロードボタンをクリックするとダウンロードフォルダに画像データがダウンロードされます。
アプリに画像を登録する
個別登録方法
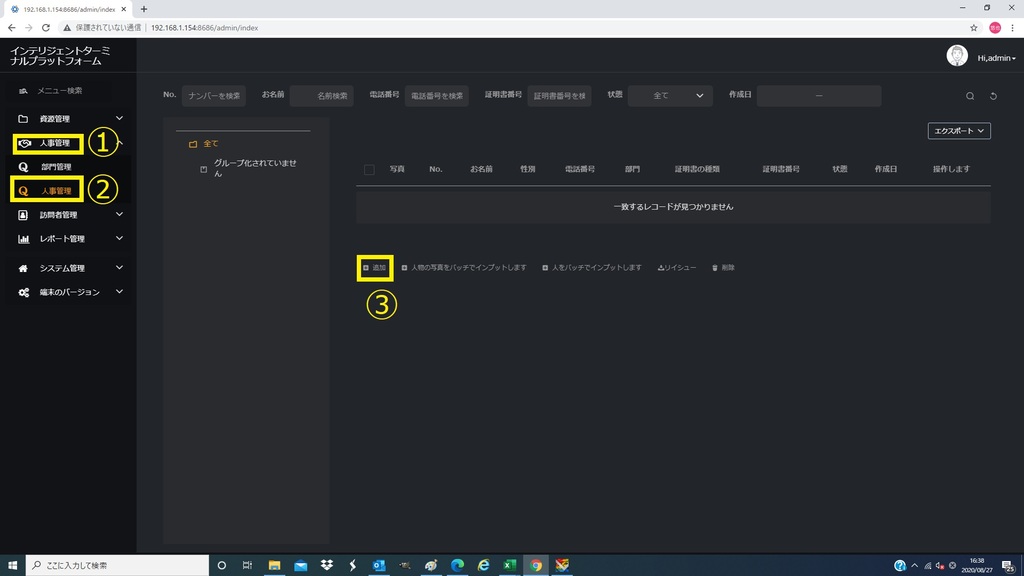
- ①人事管理内にある②人事管理をクリックします。
- ③追加をクリックします。
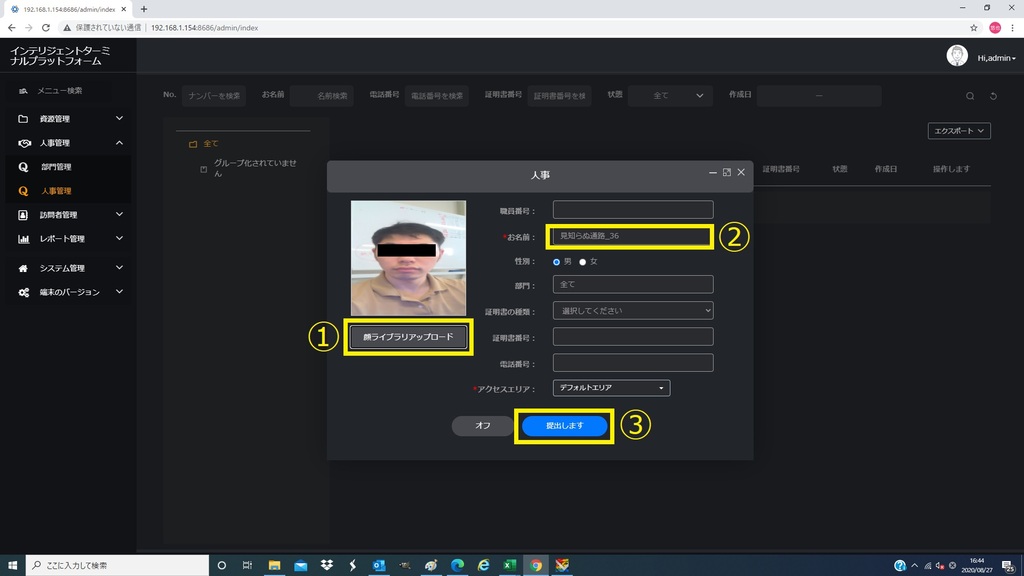
- ①ライブラリアップロードをクリックし、使用したい画像を選択します。
- 画像を選択すると選択した画像が表示され、②にアップロードしたデータのファイル名がそのまま表示されますので、任意の名称に変更します。
使用できる文字列は英数字、カタカナ、漢字が使用できますが、漢字は文字化けを起こす可能性がありますので英数字を推奨しています。 - ③の提出しますをクリックするとアプリへのデータの登録は完了です。
- ※部門を指定する際は1名であってもフォルダ単位での登録が必要になります。
フォルダ単位でまとめて登録する
- 任意のフォルダを作成し、登録する画像ファイルをフォルダに入れます。
- ファイル名を名前_部門_職員番号の順で入力してください。
※名前_部門や名前のみは登録可能ですが、名前_職員番号は不可能なので注意してください。名前と職員番号だけを入力する場合、個別での登録をしてください。
部門名は登録した部門名と同じものにしてください。登録した部門名が違う、または存在しない場合はすべてのファイルが登録できません。
アンダーバーは半角で入力してください。
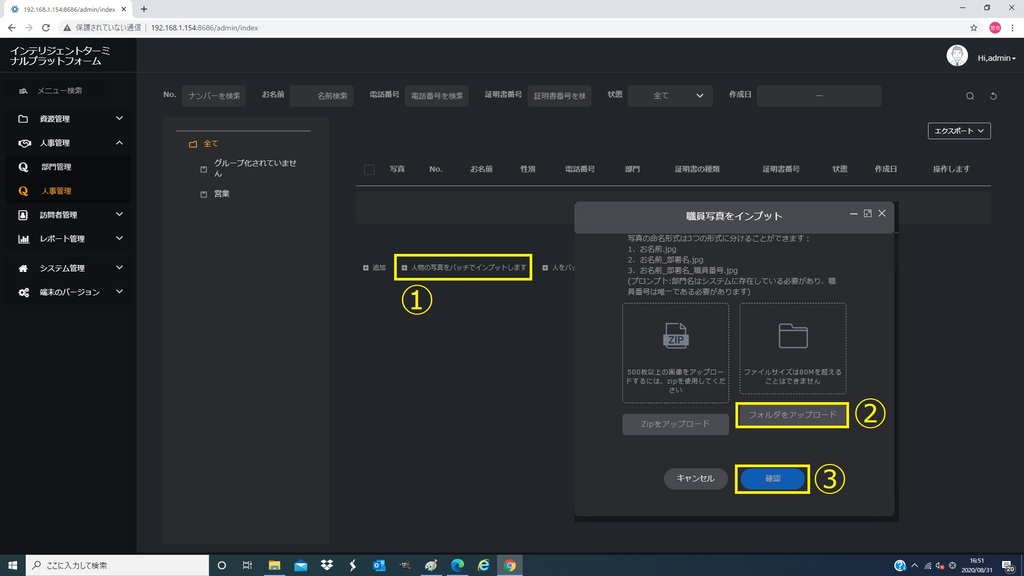
- 人事管理内の人事管理を選択し、①人物の写真をパッチでインプットしますをクリックします。
- 職員写真をインプットのウィンドウが開くので、②のフォルダをアップロードを選択し、③の確認を押します。
データをデバイスに登録する
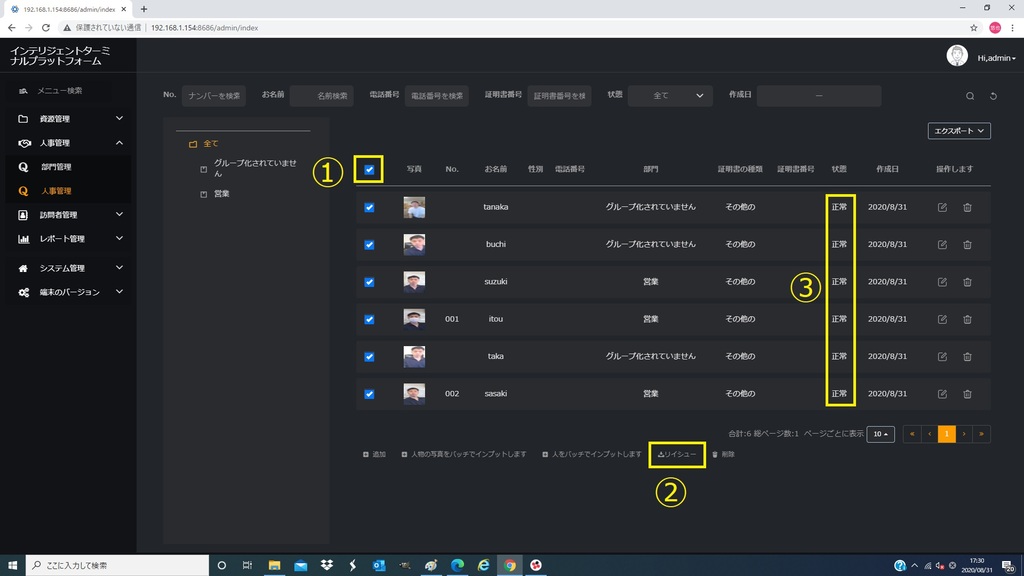
- タブレット端末をアプリに登録し、人事管理内、人事管理を選択し、①のチェックボックスをクリックして登録されているデータ全てを選択します。
- ②のリイシューを選択します。
- アップロードが始まり、正常に登録が終わると③の状態が正常になります。
※アップデートが正常に行われない場合、ファイヤーウォールが原因の可能性があります。一時的に停止することで改善できる場合があります。 - 再度顔写真データをタブレット端末に登録する場合、アプリ内のタブレット端末を削除し、再度登録してから、データを登録してください。登録漏れを防ぎます。
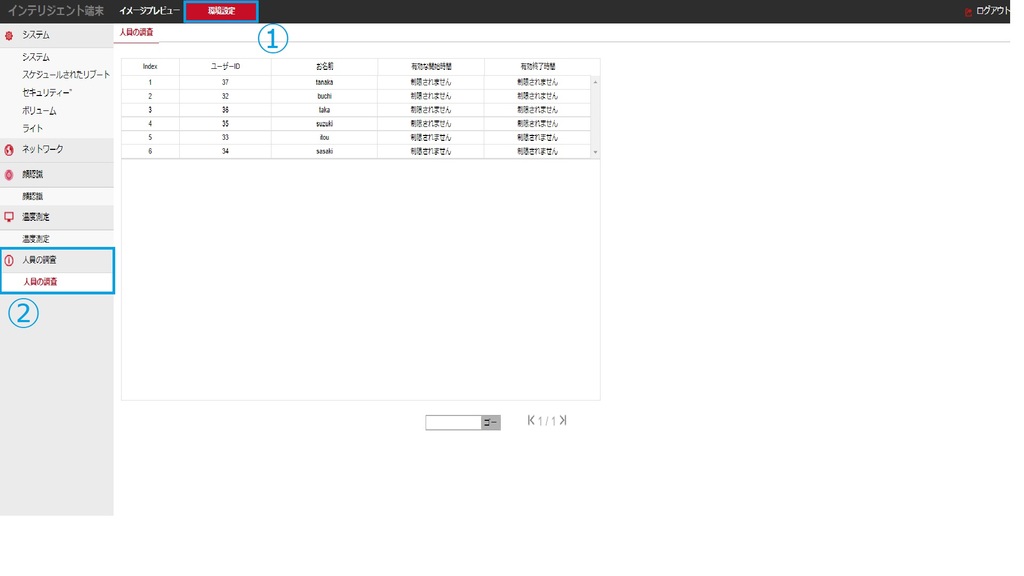
- ブラウザからタブレットデバイスの設定を閲覧し、登録内容を確認できます。
- ブラウザで端末にログイン後、①環境設定を選択し、人員の調査を選択してください。
- 登録内容が表示されるので確認してください。
