TSP-LGTS023ワード検索
顔認証登録方法
顔認証の登録手順は下記の通りです。
1.登録する写真のダウンロード
2.部門作成
3.写真・情報の登録
一人ずつ登録
複数人を一括登録
4.デバイス(エリア)と紐づけ 5.確認方法
6.登録の削除
デバイスからの削除
SDP2000からの削除
1.登録する写真のダウンロード
登録に適した写真を用意します。
【登録に適した写真の条件】
・マスクやサングラス、帽子等で顔が隠れていない事
・一人で映っている事
・600×1024サイズかつ.jpg形式である事
・通過時、通常時と相違のない顔の鮮明な写真である事
デバイスからダウンロードした写真はサイズ変更不要で使用することが可能です。

デバイスにログイン→プレビューで適切な写真か確認→チェック→ダウンロード
2.部門作成
SDP2000にログインします。
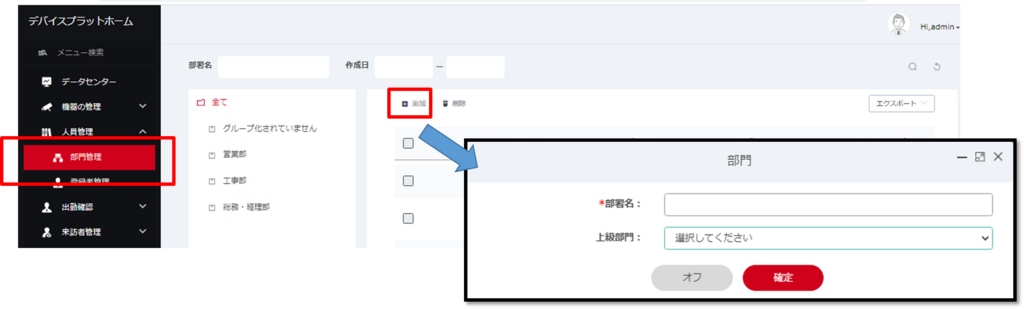
人員管理→部門管理→追加→任意の部署名を入力→確定
部署を作成することができます。 設定をすると部署ごとで検索が可能になります。 また勤怠項目で部署ごとでシフト作成やExcelのダウンロード等も可能となります。
部署や部門ごとに分ける必要がない場合は飛ばしてください。
上級部門は部署の中でも細かく事業部等が分かれている際に使用します。
3.写真・情報の登録
顔認証を行う人物の写真と情報(氏名等)の登録を行います。 方法は2つあり、一人ずつを登録する方法と写真で一括登録を行う方法となります。 登録者が少ない場合や追加したい場合は一人ずつ、大人数の場合は写真で一括登録等場面で登録方法を使い分ける事を推奨致します。
一人ずつ登録
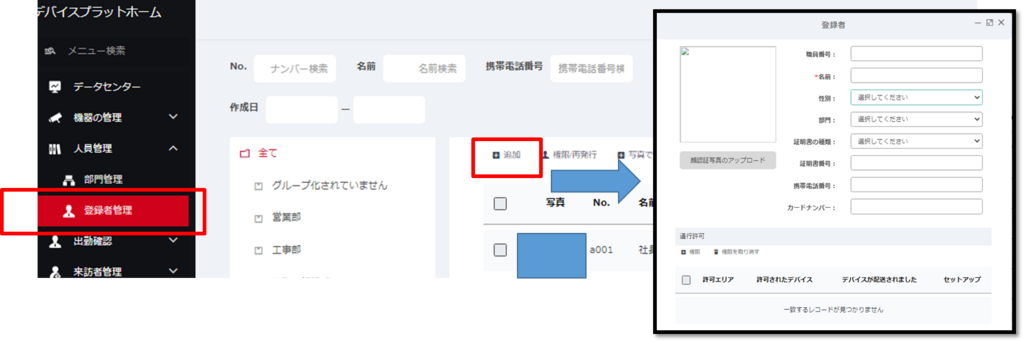
人員管理→登録者管理→追加
追加をクリックすると登録画面が表示されるので、顔証明写真をアップロードをクリックし、登録したい写真をアップロードします。
名前と写真以外は任意となります。
名前は一文字以上でひらがな・カタカナ・漢字・英数字対応です。(一部漢字未対応) 写真をアップロードするとアップロードした写真の名前がそのまま名前の欄に入る為、変更を行ってください。
職員番号:任意の番号
名前:登録者名(2文字以上最大40文字)
性別:男性か女性か
部門:部門管理で作成した部門を選択可能です
証明書の種類:
証明書番号:上記の番号
携帯電話番号:携帯番
カードナンバー:外部出力でカード連動する場合のカードナンバー
権限→認証したいデバイスを登録したエリアを選択→送信→エリアが表示されるので再度送信
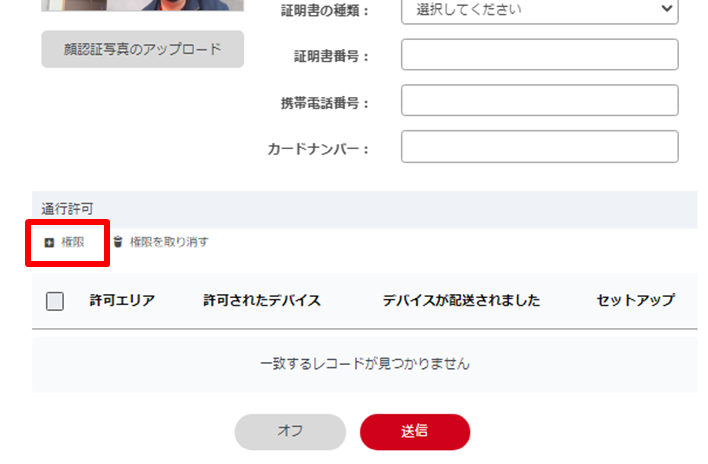
必要な情報を入力後、通行許可したの権限をクリックします。
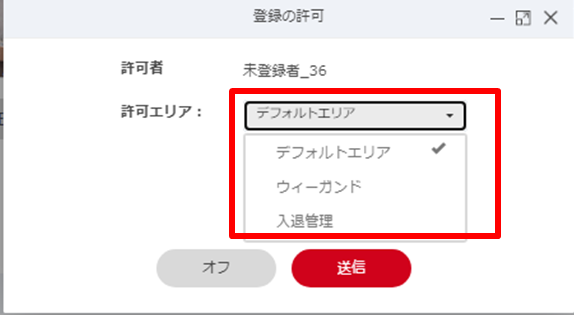
登録の許可のポップアップが表示されますので、許可エリアをクリックします。 顔認証を行いたいデバイスが登録されたエリアを選択します(複数選択可能) エリアを選択したら送信をクリックします。
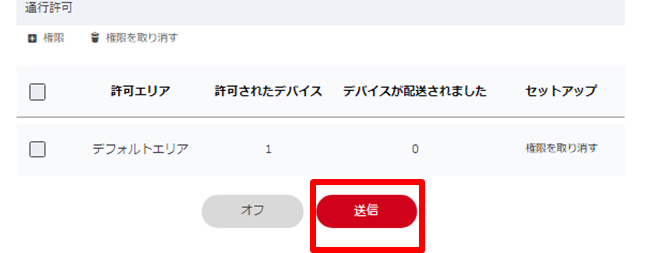
送信をクリックすると通行許可の項目に選択したエリアが表示されます。 送信をクリック。
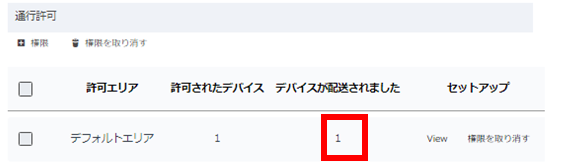
デバイスが配送されましたにエリア登録デバイス数と同じ数が表示されれば登録完了です。
複数人を一括登録
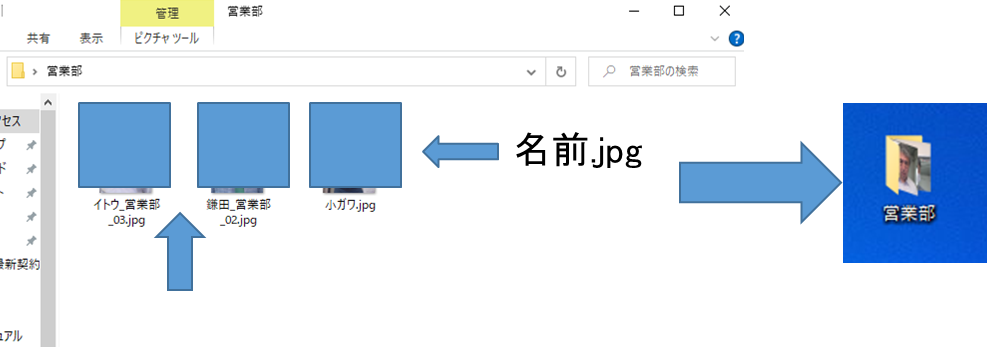
登録したい写真にいずれかの形式で名前を付けます。
名前部署名登録番号.jpg
名前.jpg
名前_部署名.jpg
名前を変更した画像をフォルダー、500枚以上の場合ZIPファイルにまとめます。
フォルダー、ファイルは80M以下になる様にして下さい。
SDP2000にログインします
人員管理→登録者管理→写真で登録→作成したファイルをアップロード→確認
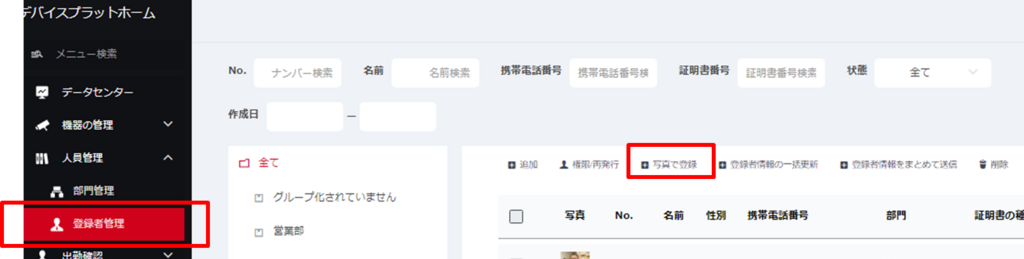
登録者管理から写真で登録をクリックします。
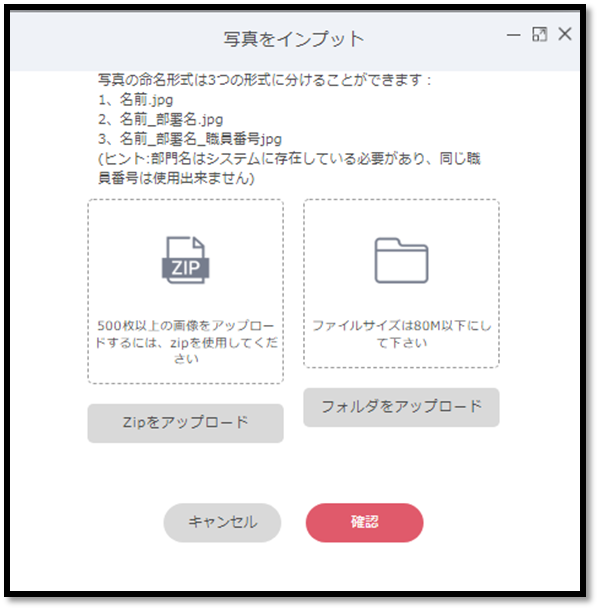
写真をインプットのポップアップが表示されますので、先ほど作成したファイルもしくはフォルダーのアップロードを行ってください。 確認をクリックすれば写真のアップロードが完了です。
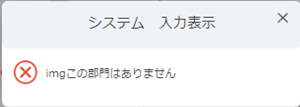
名前の付け間違いやサイズ間違いの場合はエラーメッセージが表示されます。
間違いがないか再度確認し、アップロードを行ってください。
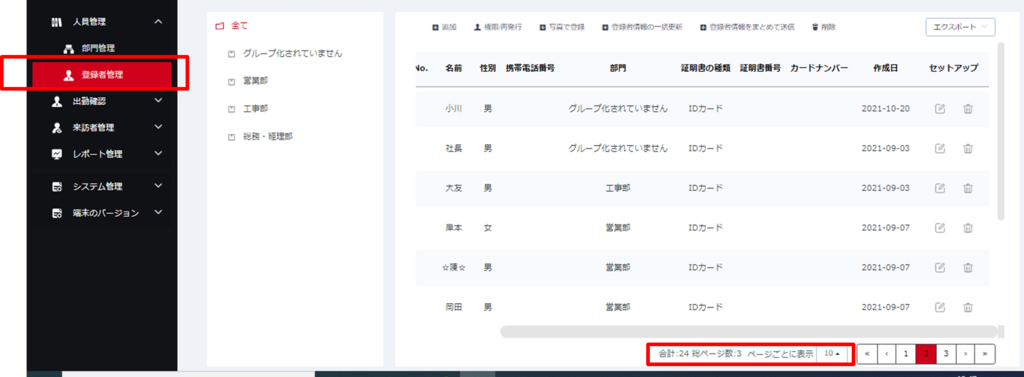
先ほど同様に写真と登録エリア(デバイス)の紐づけを行います。一括での紐づけは上書き保存となる為、表示人数を2000に変更してください。
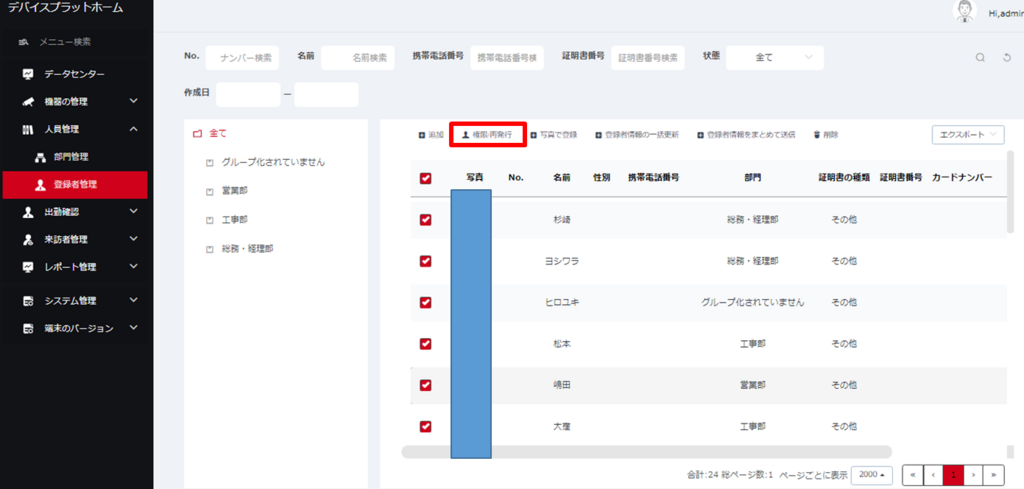
紐づけしたい人物全員にチェックを入れ、権限/再発行をクリックします。
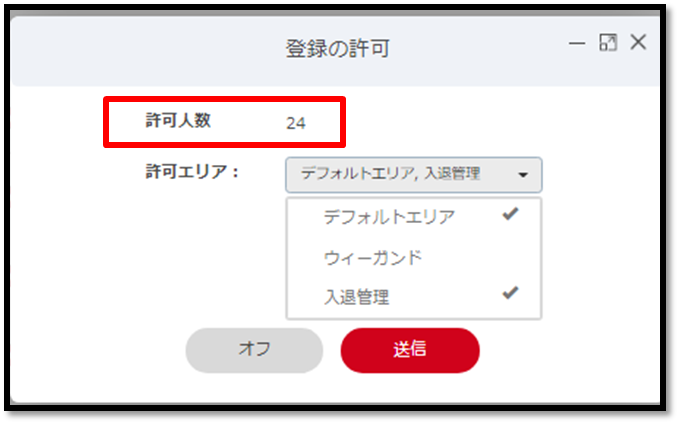
紐づけしたいデバイスを選択します。この時の許可人数と送信後の送信正常の人数があっていれば該当者は全て紐づけが完了し、顔認証が行える状態となっています。
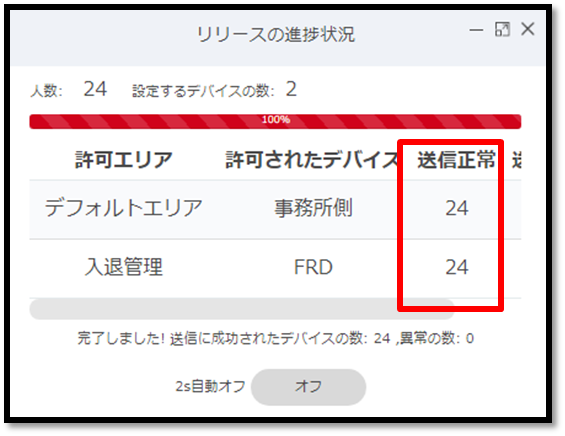
5.確認方法
機器の管理→デバイス管理→デバイスのセットアップ項目・名簿のアイコン
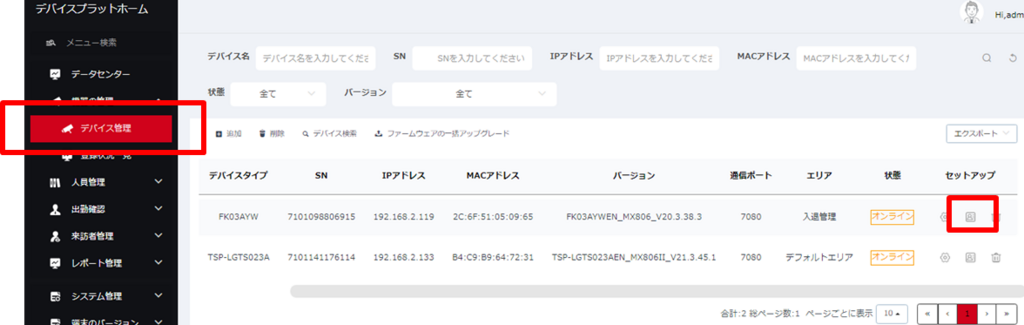
確認をしたいデバイスのセットアップアイコン真ん中をクリックします。
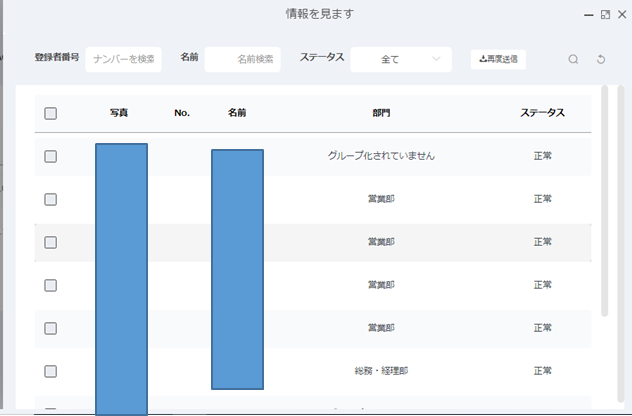
顔認証をされている人物が一覧で表示されます。
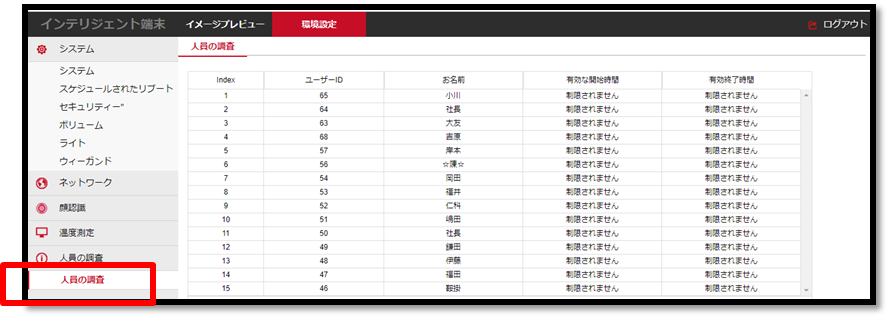
ブラウザで確認をしたいデバイスにログインし、人員の調査でも確認可能です。
6.登録の削除
顔認証登録の削除には2パターンございます。 デバイスからの削除:特定のデバイス(エリア)からの削除。簡易的に再度顔認証登録が可能です。 SDP2000からの削除:全てのデバイスで顔認証がおこなえなくなります。再度顔認証登録を行いたい場合は1から登録作業が必要となります。
デバイスからの削除
人員管理→登録者管理→セットアップ・鉛筆アイコンをクリック→削除したいデバイスにチェック→権限を取り消す→送信
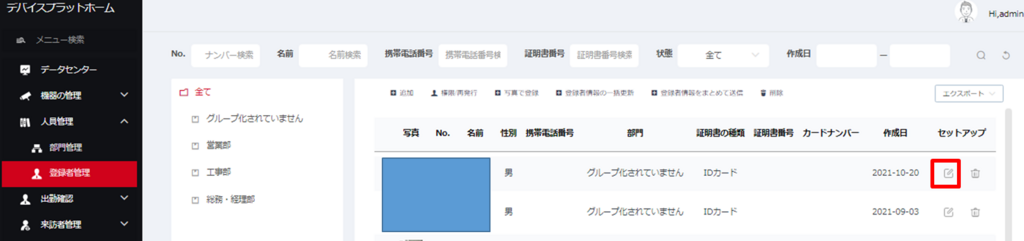
登録者管理より該当の登録者のセットアップ項目の鉛筆アイコンをクリックします。
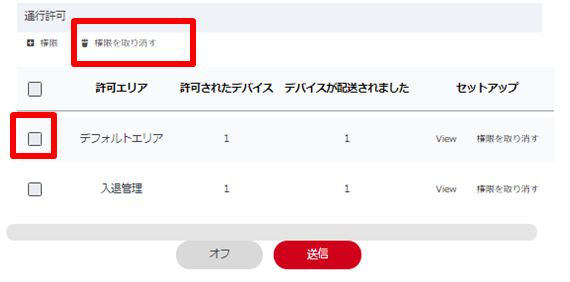
登録者情報が表示されます。 その中の通行許可項目より削除したいエリアにチェックを入れ、権限を取り消すをクリックします。 送信をクリックします。
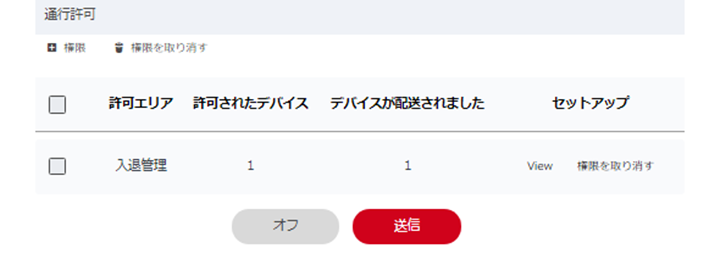
通行許可から該当のエリアが削除されていれば、そのエリアでは顔認証が行えなくなっています。
SDP2000からの削除
人員管理→登録者管理→削除したい人物にチェック→削除
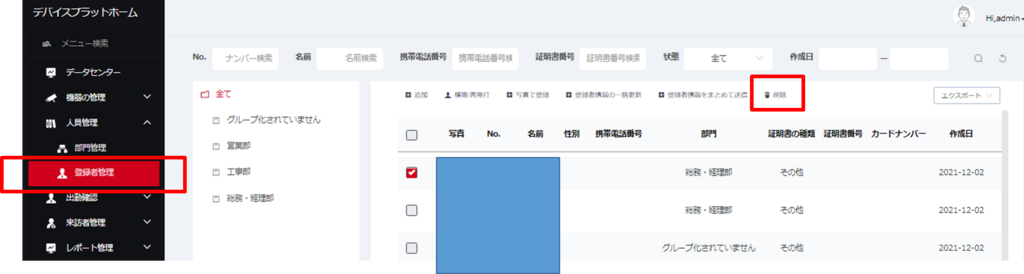
登録者管理よりSDP2000から削除したい人物にチェックを入れます。 削除をクリック。
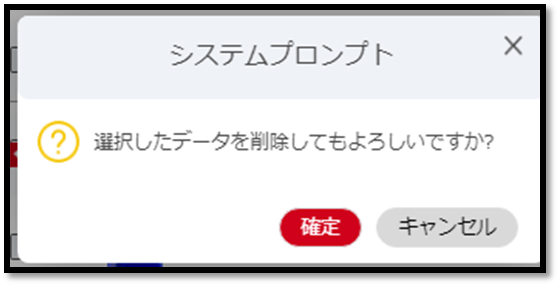
システムプロンプトのポップアップが表示されるので確認をクリックします。 これでSDP2000から完全に登録情報が削除されました。
デバイス側の確認
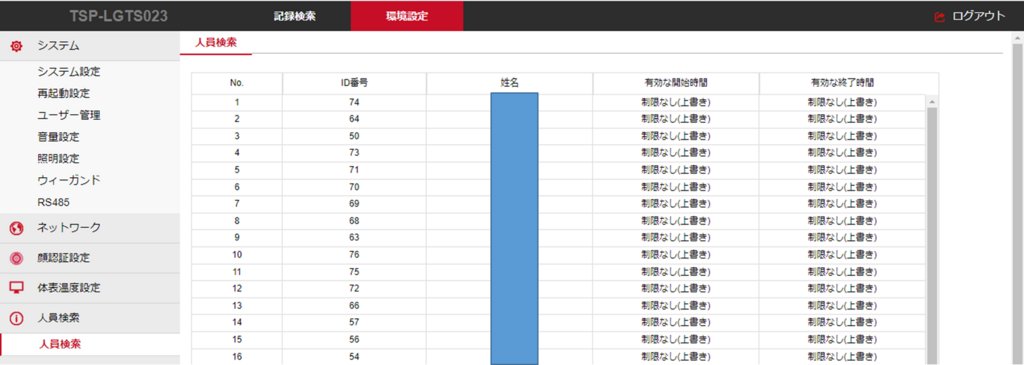
該当デバイスにログインし、人員検索をクリックします。 ここに記載の無い人物は顔認証の登録がされていません。
