TSP-LGTS023ワード検索
SDP2000とKa〇passを連動設定方法
SDP2000とTSP-LGTS023 Ka〇pass(以下デバイス)を紐づける設定は下記の手順です。
- 言語変更
- エリア登録
- デバイス登録
- エリア紐づけ
1.言語変更
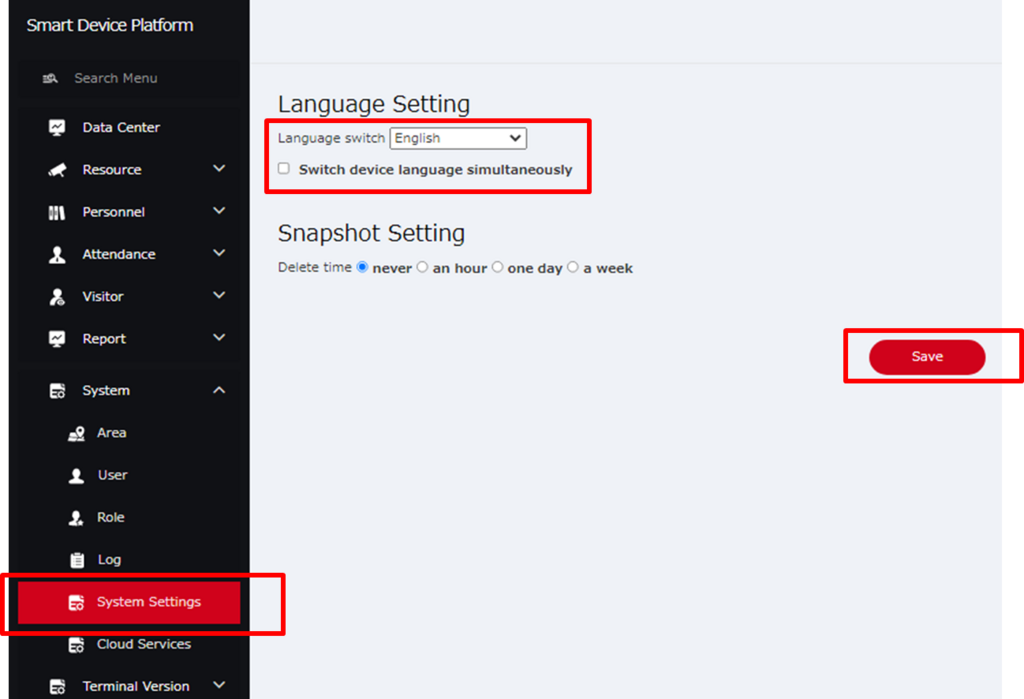
Login→System→System Settings
Language switchの横のタブより使用したい言語を選択します。
Switch device language simultaneouslyにチェックを入れるとタブレット端末も選択した言語になります。
Saveをクリックすると言語が変わります。
変更がかからない場合は一度ログアウトし、再度ログインしなおしてください。
2.エリア登録
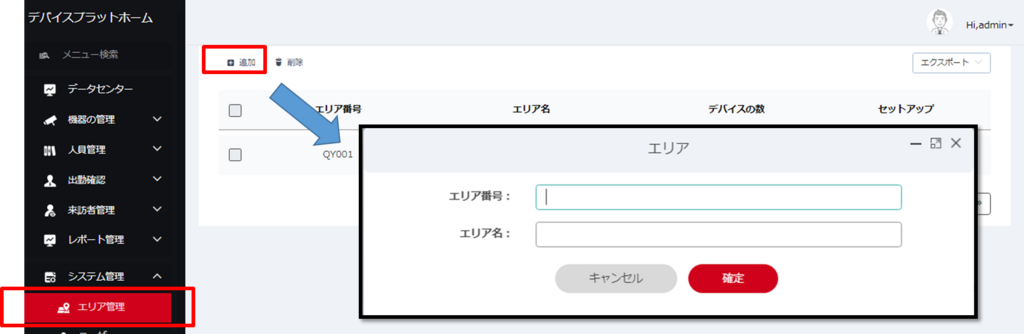
システム管理→エリア管理→追加→任意エリア番号・エリア名入力→確定
エリアとはデバイスのグループになります。
設置場所や同一人物が顔認証を行なうデバイスをグループ化することで、顔登録の手間を省くことが可能になります。 複数台を管理する場合は設定を推奨致します。
※不要であればこの手順は飛ばしてください。
3.デバイス登録
デバイスの検索からの追加
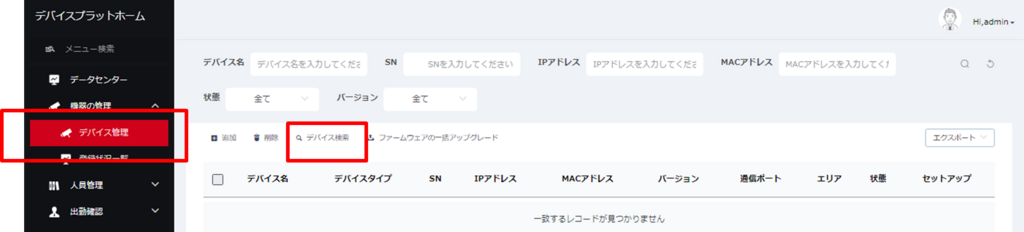
機器の管理→デバイス管理→デバイス検索

接続可能なデバイスが表示されます。
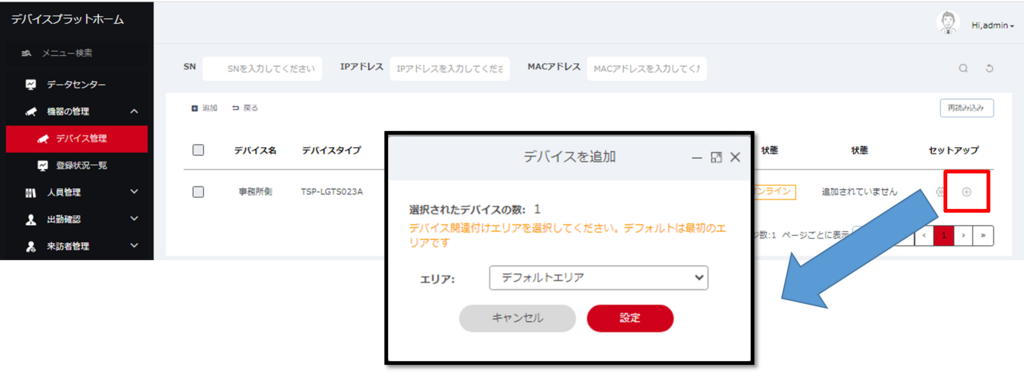
追加したいデバイスのセットアップのプラスマークをクリックすると「デバイスを追加」のポップアップが表示されます。
先ほど作成したエリアより任意のエリアを選択し、設定をクリックします。
デバイスとSDP2000の紐づけ完了となります。
手動追加
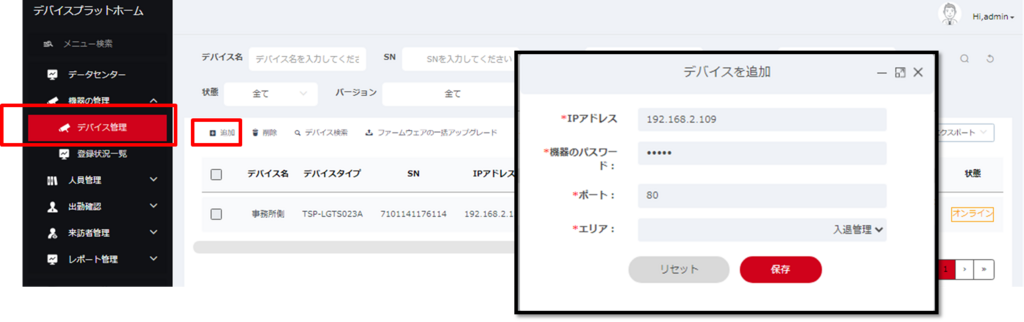
機器の管理→デバイス管理→追加→追加したいデバイスの情報を入力→保存
追加出来ない場合、デバイスの電源が入っているか、入力情報が正しいかを確認してください。
IPアドレス:デバイスの左上
機器のパスワード:ブラウザでのログインパスワード
ポート:デバイス内ネットワーク→基本設定→TCP/IP→HTTPポート
エリア:任意選択
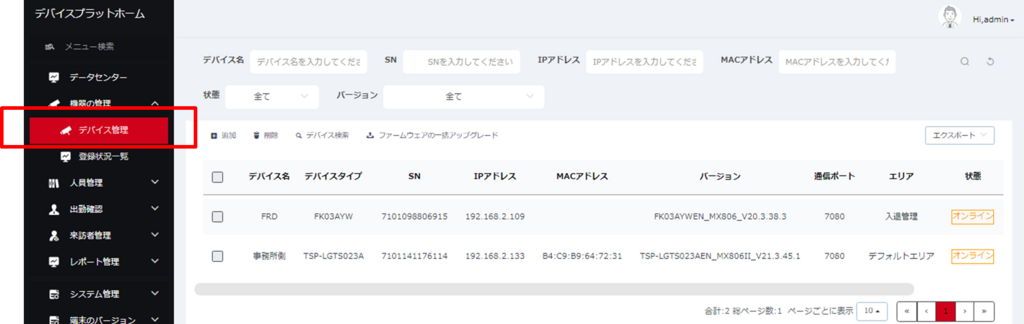
機器の管理→デバイス管理
追加したいデバイスが表示されていれば追加完了です。
ステータスがオンラインになっている場合はデータが上がってきている状態です。
デバイスの電源が入っていない、同じネットワークの配下に居ない等の場合オフラインの表示となります。
該当しない場合はオンラインになるよう、更新を行ってください。
4.エリア紐づけ
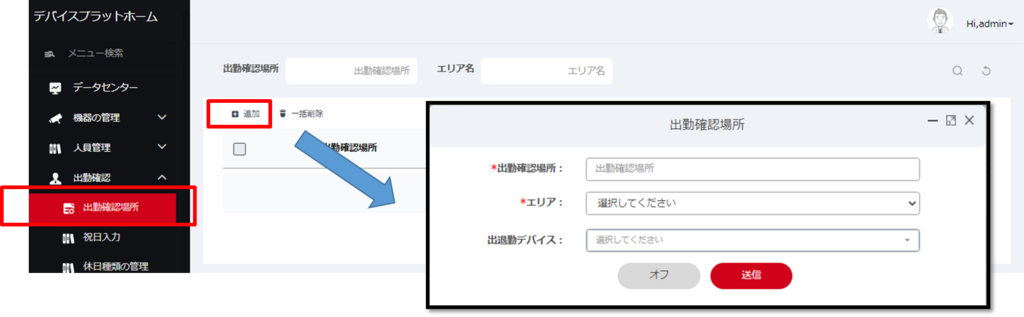
出勤確認→出勤確認場所→追加→任意の出勤場所名・エリア・デバイス→確定
エリアをデフォルトで使用する場合も必ず追加を行ってください。
この作業を飛ばすと顔認証の登録が行えません。 エリアとデバイスを登録後は自動で表示されますが、出退勤デバイスの選択が行われていない為、選択して送信を行ってください
これでSPD2000に検知データが上がる設定が完了です。
